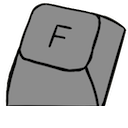Differences
This shows you the differences between two versions of the page.
| Both sides previous revisionPrevious revisionNext revision | Previous revision | ||
| guides:keyboard_pinout [22 Dec 2023 20:29] – removed - external edit (Unknown date) 127.0.0.1 | guides:keyboard_pinout [30 Dec 2023 08:58] (current) – Wrote the introduction. bitteneite | ||
|---|---|---|---|
| Line 1: | Line 1: | ||
| + | ====== Finding your Keyboard' | ||
| + | [{{ : | ||
| + | Understanding the pinout of your keyboard' | ||
| + | //**Note:** A multimeter will be required for the following methods.// | ||
| + | ---- | ||
| + | ===== Prerequisite: | ||
| + | [{{ : | ||
| + | This segment will guide you through preparing your multimeter, complete with an illustrative example of its operation. | ||
| + | === Switch to Resistance mode === | ||
| + | For all the following methods, the dial on your multimeter must be set to the " | ||
| + | This mode depicts how easy it is for electricity to travel through a medium, such as a wire. | ||
| + | {{: | ||
| + | |||
| + | === Demonstration === | ||
| + | When in Resistance mode, the multimeter can show you when two ends are connected. The photos below demonstrate the following: | ||
| + | |||
| + | < | ||
| + | bittenguide_pinout_14.jpg | ||
| + | bittenguide_pinout_15.jpg | ||
| + | </ | ||
| + | * In the first photo above, the multimeter demonstrates that both ends of the yellow wire are **connected**, | ||
| + | * However, once the yellow wire is broken up, the multimeter reads " | ||
| + | * Using this information, | ||
| + | |||
| + | //**Note:** For a healthy connection, the multimeter must read a small and stable number. Larger numbers represent more resistance.// | ||
| + | |||
| + | ---- | ||
| + | ===== Method 1: Using the Original Cable ===== | ||
| + | {{: | ||
| + | |||
| + | //**Note:** An NTC KB-6153 will be used for demonstration purposes.// | ||
| + | |||
| + | \\ | ||
| + | |||
| + | ==== 1) Lookup the connector' | ||
| + | Cable connectors follow a **standardized** pinout in most cases, and are already [[http:// | ||
| + | |||
| + | {{: | ||
| + | // | ||
| + | // | ||
| + | |||
| + | \\ | ||
| + | ==== 2) Search for connections ==== | ||
| + | === 2.1) Probe the PCB's Pin === | ||
| + | Connect one probe to a pin on the PCB. Any pin can be chosen here, but for this demonstration, | ||
| + | < | ||
| + | bittenguide_pinout_16.jpg | ||
| + | bittenguide_pinout_17.jpg | ||
| + | </ | ||
| + | //**Note:** As shown above, a pin can probed from multiple areas.// | ||
| + | |||
| + | === 2.2) Find the connected pin === | ||
| + | Using the other probe of your multimeter, find the pin on the connector that's connected to the PCB pin. | ||
| + | < | ||
| + | bittenguide_pinout_18.jpg | ||
| + | bittenguide_pinout_21.jpg | ||
| + | </ | ||
| + | //**Note:** Cycle through all the pins until you find a pin where the multimeter reads a small and stable number.// | ||
| + | === 2.3) Note it down! === | ||
| + | When a stable connection is detected, refer back to connector' | ||
| + | {{: | ||
| + | // | ||
| + | |||
| + | \\ | ||
| + | ---- | ||
| + | ===== Method 2: Using the Keyboard' | ||
| + | |||
| + | [WIP] | ||