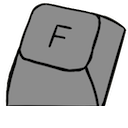Differences
This shows you the differences between two versions of the page.
| Both sides previous revisionPrevious revisionNext revision | Previous revision | ||
| guides:keyboard_pinout [22 Dec 2023 20:29] – ↷ Page name changed from guides:finding_keyboard_pinout to guides:keyboard_pinout bitteneite | guides:keyboard_pinout [30 Dec 2023 08:58] (current) – Wrote the introduction. bitteneite | ||
|---|---|---|---|
| Line 1: | Line 1: | ||
| ====== Finding your Keyboard' | ====== Finding your Keyboard' | ||
| - | [WIP] | + | [{{ : |
| - | + | Understanding the pinout of your keyboard' | |
| - | \\ | + | |
| + | //**Note:** A multimeter will be required for the following methods.// | ||
| ---- | ---- | ||
| - | + | ===== Prerequisite: Multimeter | |
| - | ===== Method: Using the Original Cable ===== | + | [{{ :bittenguide_pinout_12.jpg?300|Multimeter}}] |
| - | {{:bittenguide_pinout_11.jpg?nolink& | + | This segment will guide you through preparing |
| - | + | === Switch to Resistance mode === | |
| - | Determining the pinout of your keyboard using the original cable is often recommended for it's simplicity and ease. However, this method will not work if the cable is severed or cut. | + | For all the following methods, the dial on your multimeter must be set to the " |
| - | + | ||
| - | //**Note:** An NTC KB-6153 will be used for demonstration purposes.// | + | |
| - | + | ||
| - | \\ | + | |
| - | + | ||
| - | ==== 1) Prepare your multimeter ==== | + | |
| - | === 1.1) Resistance mode === | + | |
| - | Switch your dial to the " | + | |
| This mode depicts how easy it is for electricity to travel through a medium, such as a wire. | This mode depicts how easy it is for electricity to travel through a medium, such as a wire. | ||
| {{: | {{: | ||
| - | + | === Demonstration === | |
| - | === 1.2) Demonstration === | + | When in Resistance mode, the multimeter |
| - | In the photo below, the multimeter | + | |
| - | Once the yellow wire is broken up, the multimeter reads " | + | |
| < | < | ||
| Line 30: | Line 20: | ||
| bittenguide_pinout_15.jpg | bittenguide_pinout_15.jpg | ||
| </ | </ | ||
| + | * In the first photo above, the multimeter demonstrates that both ends of the yellow wire are **connected**, | ||
| + | * However, once the yellow wire is broken up, the multimeter reads " | ||
| + | * Using this information, | ||
| //**Note:** For a healthy connection, the multimeter must read a small and stable number. Larger numbers represent more resistance.// | //**Note:** For a healthy connection, the multimeter must read a small and stable number. Larger numbers represent more resistance.// | ||
| + | |||
| + | ---- | ||
| + | ===== Method 1: Using the Original Cable ===== | ||
| + | {{: | ||
| + | |||
| + | //**Note:** An NTC KB-6153 will be used for demonstration purposes.// | ||
| \\ | \\ | ||
| - | ==== 2) Lookup the connector' | + | |
| - | Cable connectors follow a **standardized** pinout in most cases, and are often documented online: | + | ==== 1) Lookup the connector' |
| + | Cable connectors follow a **standardized** pinout in most cases, and are already [[http:// | ||
| {{: | {{: | ||
| - | // | + | // |
| // | // | ||
| \\ | \\ | ||
| - | ==== 3) Search for connections ==== | + | ==== 2) Search for connections ==== |
| - | === 3.1) Probe the PCB's Pin === | + | === 2.1) Probe the PCB's Pin === |
| - | Connect one probe to a pin on the PCB. Any pin can be chosen here, but for our first demonstration, | + | Connect one probe to a pin on the PCB. Any pin can be chosen here, but for this demonstration, |
| < | < | ||
| bittenguide_pinout_16.jpg | bittenguide_pinout_16.jpg | ||
| Line 51: | Line 51: | ||
| //**Note:** As shown above, a pin can probed from multiple areas.// | //**Note:** As shown above, a pin can probed from multiple areas.// | ||
| - | === 3.2) Find the connected pin === | + | === 2.2) Find the connected pin === |
| Using the other probe of your multimeter, find the pin on the connector that's connected to the PCB pin. | Using the other probe of your multimeter, find the pin on the connector that's connected to the PCB pin. | ||
| < | < | ||
| Line 58: | Line 58: | ||
| </ | </ | ||
| //**Note:** Cycle through all the pins until you find a pin where the multimeter reads a small and stable number.// | //**Note:** Cycle through all the pins until you find a pin where the multimeter reads a small and stable number.// | ||
| - | === 3.3) Note it down! === | + | === 2.3) Note it down! === |
| When a stable connection is detected, refer back to connector' | When a stable connection is detected, refer back to connector' | ||
| {{: | {{: | ||
| Line 64: | Line 64: | ||
| \\ | \\ | ||
| + | ---- | ||
| + | ===== Method 2: Using the Keyboard' | ||
| - | ==== 4) Conclusion ==== | ||
| [WIP] | [WIP] | ||
| - | ---- | ||